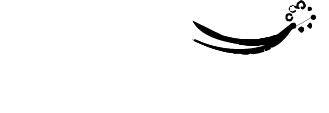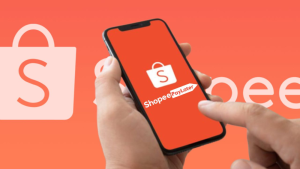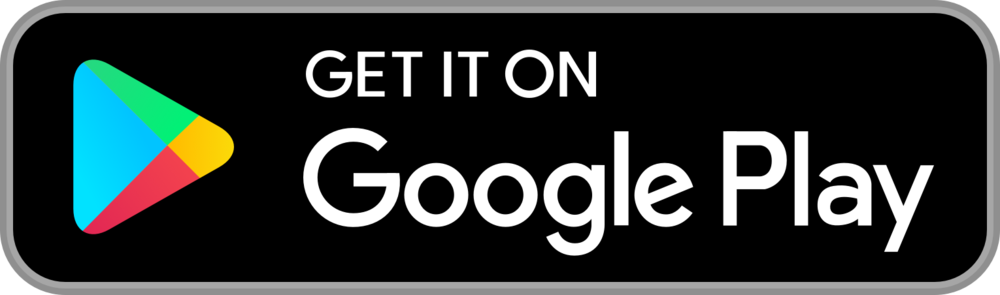Cara Edit Video Keren dengan CapCut Pro
Apakah Anda ingin tahu cara mengedit video yang keren dan profesional? CapCut Pro adalah platform pengeditan video yang menawarkan berbagai fitur premium untuk menghasilkan video berkualitas tinggi. Dengan alat canggih seperti animasi keyframe, efek premium, dan ekspor resolusi tinggi, Anda dapat dengan mudah menciptakan konten yang memukau. Oleh karena itu, berikut adalah panduan lengkap untuk mengedit video keren menggunakan CapCut Pro.
1. Siapkan Bahan untuk Edit Video Keren
Sebelum mulai mengedit, pastikan Anda telah menyiapkan bahan video yang akan diedit. Sebaiknya, rekam video dengan kualitas terbaik agar hasil akhirnya lebih tajam dan profesional. Setelah itu, simpan video di perangkat Anda sehingga mudah diakses saat proses editing.
2. Impor Video dan Mulai Editing
Setelah bahan siap, langkah berikutnya adalah mengimpor video ke CapCut Pro. Berikut caranya:
-
Buka aplikasi CapCut Pro dan masuk ke halaman utama.
-
Ketuk “Proyek Baru”, lalu pilih video yang ingin diedit.
-
Setelah itu, tambahkan video ke timeline agar dapat mulai mengedit.
3. Manfaatkan Fitur Premium untuk Hasil Maksimal
Agar video terlihat lebih menarik dan profesional, Anda bisa menggunakan berbagai fitur premium berikut ini:
a. Gunakan Animasi Keyframe untuk Transisi yang Lebih Halus
Jika Anda ingin menciptakan pergerakan yang lebih dinamis, gunakan fitur keyframe. Dengan fitur ini, Anda bisa mengatur transisi objek dalam video secara lebih presisi, sehingga hasilnya tampak lebih profesional.
b. Ciptakan Slow-Motion Halus yang Dramatis
CapCut Pro menyediakan fitur slow-motion berbasis AI, sehingga gerakan yang diperlambat tetap terlihat smooth. Anda hanya perlu memilih bagian video yang ingin diperlambat, lalu atur kecepatannya sesuai kebutuhan.
c. Manfaatkan Chroma Key (Green Screen) untuk Editing Profesional
Jika Anda ingin menghapus latar belakang video dan menggantinya dengan tampilan lain, gunakan fitur chroma key. Caranya cukup mudah, yaitu dengan memilih warna latar yang ingin dihapus, lalu sesuaikan intensitasnya agar hasilnya tampak lebih natural.
d. Tambahkan Efek dan Filter Eksklusif untuk Tampilan Lebih Estetik
Agar video terlihat lebih menarik, Anda bisa menggunakan berbagai efek dan filter premium, seperti:
-
Efek transisi premium untuk perpindahan yang lebih mulus.
-
Filter khusus untuk meningkatkan suasana video.
-
Efek glitch, vintage, atau cinematic untuk tampilan yang lebih unik dan estetis.
Jika ingin melihat daftar lengkap efek dan filter yang tersedia, kunjungi situs resmi CapCut.
4. Tambahkan Musik dan Suara agar Video Lebih Hidup
Selain efek visual, audio juga memainkan peran penting dalam meningkatkan kualitas video. Oleh karena itu, jangan lupa untuk menambahkan musik dan suara yang sesuai.
-
Pilih musik dari perpustakaan CapCut Pro atau unggah file audio sendiri.
-
Sesuaikan volume dan sinkronkan musik dengan video agar hasilnya lebih harmonis.
-
Gunakan fitur voice-over jika Anda ingin menambahkan narasi atau komentar.
Sebagai tambahan, jika Anda membutuhkan musik bebas royalti, Anda bisa mengunjungi YouTube Audio Library.
5. Gunakan Teks dan Stiker untuk Sentuhan Kreatif
Agar video lebih menarik, tambahkan teks dengan font eksklusif dan animasi. Selain itu, Anda juga bisa menggunakan stiker premium untuk memberikan elemen visual yang lebih kreatif dan ekspresif.
6. Stabilisasi Video agar Hasilnya Lebih Halus
Jika video yang direkam terlihat goyang, gunakan fitur stabilisasi untuk mengurangi getaran. Dengan begitu, hasil video akan lebih nyaman ditonton dan tampak lebih profesional.
7. Ekspor Video Keren dengan Kualitas Tinggi
Setelah selesai mengedit, langkah terakhir adalah mengekspor video dengan kualitas terbaik. Berikut beberapa hal yang perlu diperhatikan:
-
Pilih resolusi hingga 4K dan 60 FPS untuk hasil yang lebih jernih.
-
Simpan video tanpa watermark agar tampak lebih profesional.
-
Bagikan langsung ke media sosial, seperti TikTok, Instagram, atau YouTube, agar lebih mudah diakses oleh audiens Anda.
Untuk tutorial lebih lanjut, Anda bisa mengunjungi Pusat Bantuan CapCut.